Idée générale
Actuellement, mes travaux me demandent de lire beaucoup de documents numériques, principalement sous forme de fichiers PDF et OpenDocument. Je me suis alors posé la question d'une méthode de travail pour éviter les problèmes habituels liés à cette activité : fatigue oculaire, mauvaise position du corps, etc. Je présente ici ma solution actuelle.
L'idée générale est de pouvoir travailler dans mon environnement informatique habituel, d'être capable de basculer très simplement dans une situation de lecture, pour revenir à la situation originale. L'accent a donc été mis sur la simplicité d'utilisation, dans le cadre des configurations existantes.
Cadre technique
Le cadre technique est le suivant :
- ordinateur : portable Dell Latitude D830
- système d'exploitation : Ubuntu, version stable actuelle (Intrepid Ibex)
- lecteur de PDF : evince
- lecteur d'ODF : OpenOffice.org
La rotation de l'écran est assurée par l'extension RandR de X.org. Le pilotage de la rotation se fait par la commande xrandr.
Mise en place
Au niveau de l'utilisateur, la mise en place de l'environnement de lecture se fait par l'utilisation de scripts ouvrant les documents avec des modalités adaptées. Ainsi, pour un PDF on peut envisager le script suivant qui fait pivoter l'écran, ouvre le document en plein écran, et à la fin remet l'écran en mode horizontal :
#!/bin/bash
xrandr -o left
evince --fullscreen "$1"
xrandr -o normal
Ou encore pour une série d'images dans le dossier courant :
#!/bin/bash
xrandr -o left
gqview --fullscreen "$1"
xrandr -o normal
La situation typique d'utilisation est celle-ci :
- je travaille dans l'environnement traditionnel, avec un affichage en mode horizontal
- dans un terminal, j'appelle le script de lecture sur le document désiré
- l'ordinateur bascule dans l'environnement de lecture, avec un affichage vertical plein écran
- je lis
- à la fin de la lecture, je ferme le document
- l'ordinateur rebascule automatiquement vers l'environnement traditionnel
On peut constater que si pour le système d'exploitation la rotation ne pose aucun problème, l'ouverture du document dans un mode de lecture adapté dépend uniquement du logiciel : plein écran, réglage de barre d'outil, etc. Ici, je m'appuie sur ma configuration habituelle d'evince et spécifie que je souhaite ouvrir le document en mode « plein écran ». La rotation étant déjà effectuée, l'affichage se fait en conséquence. À la fin de la lecture, je n'ai qu'à fermer le document, et donc quitter evince, pour que le script exécute la dernière instruction et rétablisse l'orientation normale.
Exemple de lecture
 L'ordinateur portable se cale très bien en position assise, légèrement en arrière, en prenant appui sur les cuisses.
L'ordinateur portable se cale très bien en position assise, légèrement en arrière, en prenant appui sur les cuisses.
 Prise en main de l'ordinateur. En raison du poids (1,5kg) et de la chaleur, il est préférable d'avoir une position stable.
Prise en main de l'ordinateur. En raison du poids (1,5kg) et de la chaleur, il est préférable d'avoir une position stable.
 Le contrôle de la lecture se fait soit par le touchpad, à hauteur médiane, soit par le pavé directionnel, en bas.
Le contrôle de la lecture se fait soit par le touchpad, à hauteur médiane, soit par le pavé directionnel, en bas.
 Les pages sont affichées une par une, en plein écran. Tout en haut se trouve une barre d'outil indiquant le numéro de page et qui permet la navigation par section.
Les pages sont affichées une par une, en plein écran. Tout en haut se trouve une barre d'outil indiquant le numéro de page et qui permet la navigation par section.
 Même dans le noir ou en pleine lumière, l'eBook est lisible. Un écran de qualité avec un angle de vue large permet de ne pas être figé dans une position unique durant la lecture.
Même dans le noir ou en pleine lumière, l'eBook est lisible. Un écran de qualité avec un angle de vue large permet de ne pas être figé dans une position unique durant la lecture.
Améliorations envisagées
Réaliser l'inversion des axes du touchpad pour permettre une utilisation aisée du pointeur en position verticale. Cela permettra d'utiliser la navigation hypermédia dans les documents, et d'envisager la consultation du web.
Mettre en place différents jeux de configuration pour les applications. Ces jeux de configuration, spécifiques à chaque environnement de travail (eBook, 2e écran vertical, portable en déplacement, etc), permettrait de basculer complètement de façon dynamique d'un environnement, pour avoir des réglages adaptés au niveau des applications.





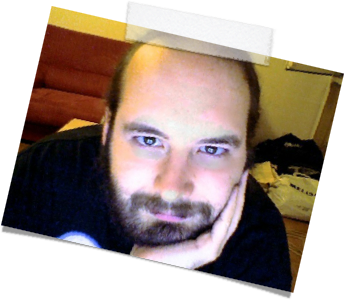



Commentaires récents