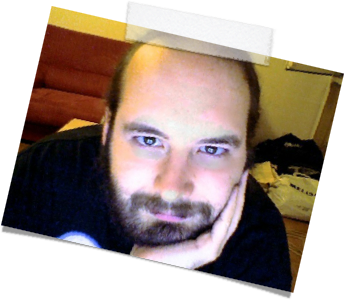Tout joyeux, vous avez téléchargé la version MacOS de Steam pour profiter gratuitement de Portal. Vous avez bien raison, c'est un excellent jeu. Mais une fois lancé, Steam s'arrête en affichant le message suivant :
Steam requieres that /Users/USER/Téléchargements/Steam.app/Contents/MacOS be created on a case insensitive filesystem, with read-write access.
Le problème : pour être installé sur MacOS, Steam exige un système de fichiers insensible à la casse. Et ce aussi bien pour l'application elle-même que ses données (~/Library/Application\ Support/Steam et ~/Documents/Steam\ Content).
La solution : utiliser la technique habituelle, à savoir passer par une image disque pour regrouper les fichiers sur un volume personnalisé.
Ouvrir un terminal
Nous allons travailler principalement en ligne de commande. Eh, jouer se mérite un peu ;) On pourrait faire la même chose en utilisant des outils graphiques, mais cela serait plus long à expliquer.
Créer l'image disque qui accueillera Steam
L'image disque peut être rangée n'importe où : /Applications, $HOME, etc. Nous la mettrons dans $HOME/Applications
$ mkdir -p ~/Applications $ cd ~/Applications $ hdiutil create -size 50g -type SPARSEBUNDLE -fs HFS+J -volname Steam Steam created: /Users/USER/Applications/Steam.sparsebundle
Pour d'informations, on se tournera vers le billet sur la manipulation des images disques.
Mettre en place l'application Steam
Ouvrir notre image disque pour Steam et y copier l'application Steam fournie par Valve.
$ hdiutil attach Steam.sparsebundle /dev/disk4 GUID_partition_scheme /dev/disk4s1 EFI /dev/disk4s2 Apple_HFS /Volumes/Steam
On constate ici que notre image disque a été montée dans /Volumes/Steam; elle apparait d'ailleurs sur le bureau. Il suffit maintenant de copier l'application Steam de Valve dans cette image disque.
Adapter le compte utilisateur pour faire fonctionner Steam
Le principe est de stocker dans notre image disque tout ce qui a trait à Steam, et d'utiliser des liens pour maintenir les chemins d'accès.
$ mkdir /Volumes/Steam/Application\ Support $ mkdir /Volumes/Steam/Steam\ Content $ ln -s /Volumes/Steam/Application\ Support ~/Library/Application\ Support/Steam $ ln -s /Volumes/Steam/Steam\ Content ~/Documents/Steam\ Content
Il ne reste plus qu'à synchroniser le tout et à refermer.
$ sync $ hdiutil detach /Volumes/Steam "disk4" unmounted. "disk4" ejected.
Jouer !
Pour utiliser Steam, il suffit de monter l'image disque (en double cliquant dessus, par exemple), puis de lancer l'application.